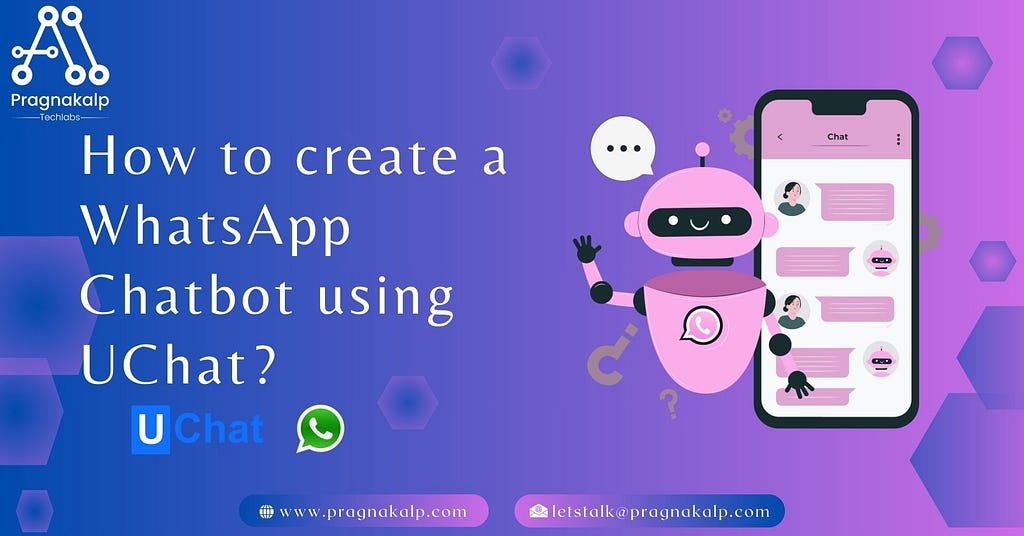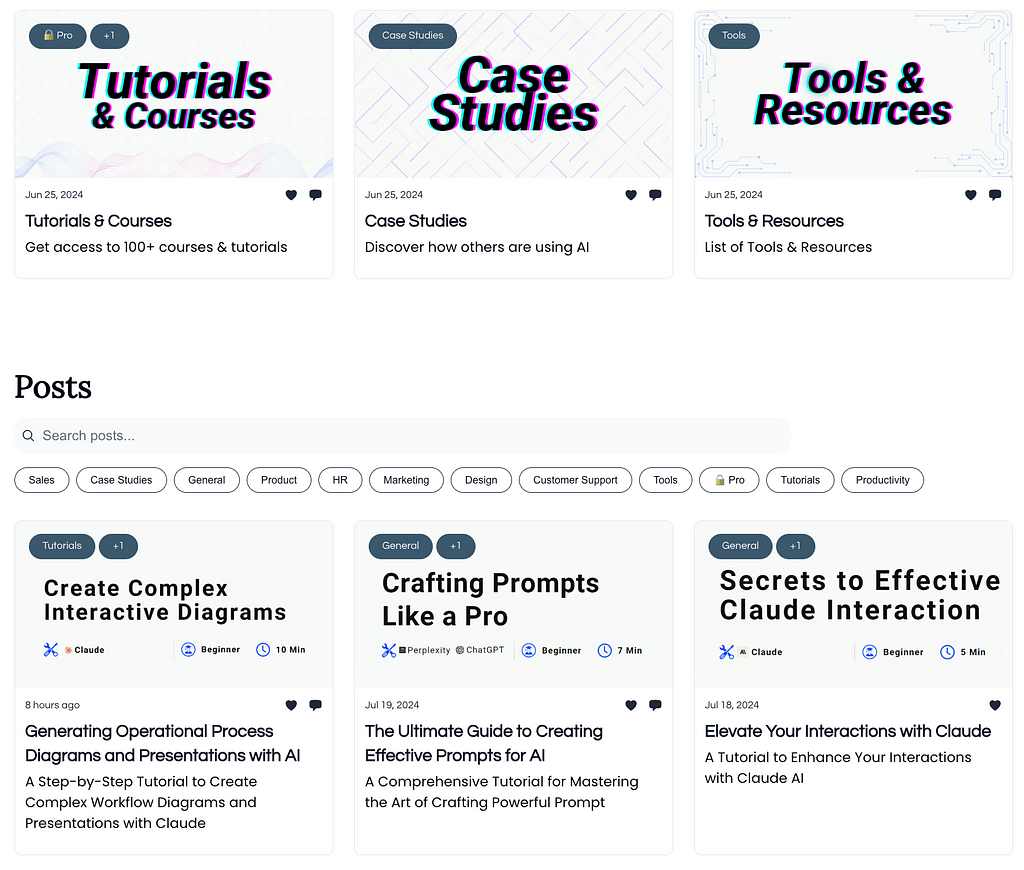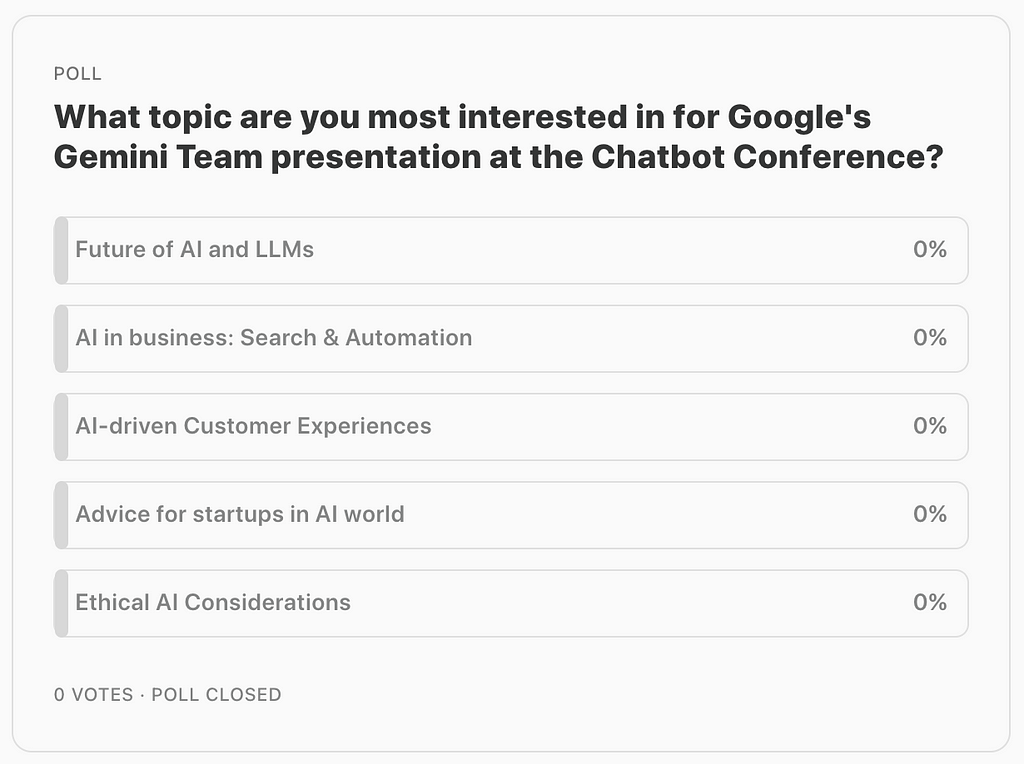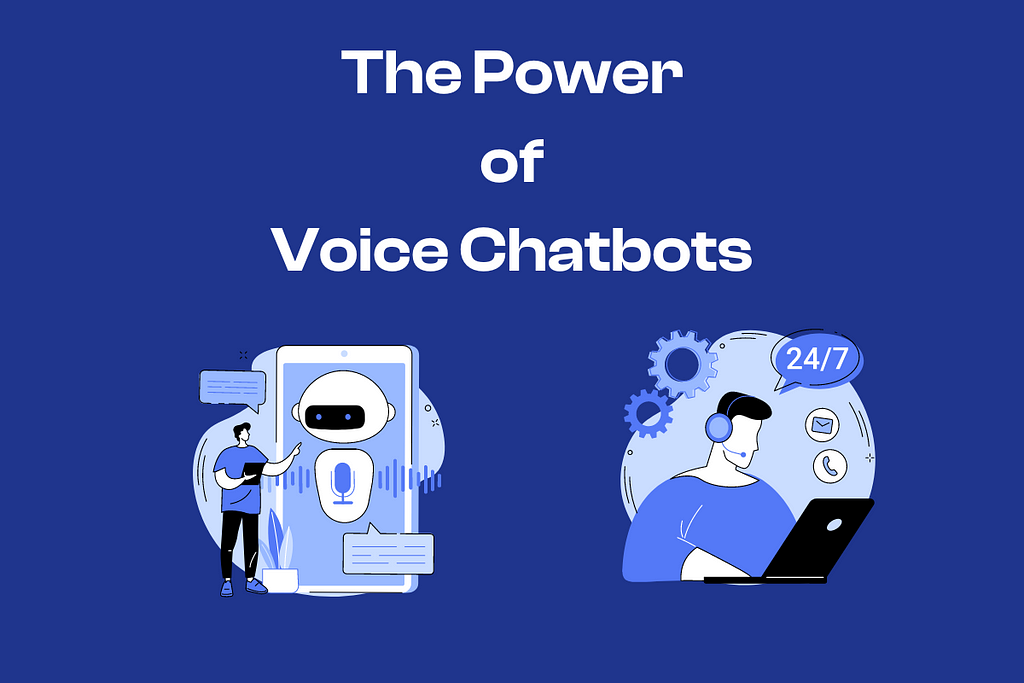Why use UChat for building Bots?
UChat is the ultimate chatbot platform; it will help you provide 24/7 support, engage with customers, and increase sales conversions. UChat is a no-code chatbot builder that automates your business with Google AI, e-commerce functionality, and app integrations.
Key features of UChat are:
Omni Channel Flow builderMultiple Channels: support up to 12+ social channelsDrag & Drop flow builderUnique Voice Channel: Build your first IVRsGoogle Business Messenger ChannelWhatsApp Cloud API Channel (free 1000 session messages every month)AI, integration with DialogflowBuilt-in E-commerceCentralized Inbox & Live ChatMobile apps, chat with your customers right on your phoneIntegrate with everythingWhite-label options for digital marketing agencies.
UChat’s easy-to-use chatbot builder lets you create unique chatbots for channels like Facebook Messenger, WhatsApp, and Instagram. You can even add a chatbot to your Google Business Profile and connect with prospects while they search for you in real time. Send messages, qualify leads, and automate sales without typing a word, UChat will do all the talking. Plus, UChat automates your phone calls with a custom-built Interactive Voice Response (IVR), which can transfer calls, leave messages, and even take payments for your business.
In this blog, we will study how to make a Basic WhatsApp E-commerce Customer Service Bot and deploy it on Omni Channel.
How to create a WhatsApp Bot using UChat?
Step 1:
Log in to your UChat account and click on WhatsApp.
Step 2:
Click the “Config” button in the “360 Dialog”.
Step 3:
Copy the Sandbox WhatsApp Number and click the “Add WhatsApp Number” button.
Step 4:
Add that copied number to your mobile and send a WhatsApp message “START” to get the API key.
After getting the API key, add that copied number and API key and click the “Add” button.
Step 5:
Click on “Create Bot” to create the WhatsApp Bot.
Step 6:
Select “Blank Template” to create the template.
Step 7:
Write the Bot Name and Description and click on the “Create Bot” button.
Your workspace will look like this:
Step 8:
We will now add building blocks and make the flow of our basic e-commerce WhatsApp Bot.
First, click on “Start Builder” and click on “Select Next Step”.
Now select “Question Builder” from the options.
Click on that Question builder, rename the builder if you want, and select “phone”.
Write your question about asking for the user’s phone number and save that answer in the user field in “Save Response to.” Saving responses will be helpful for future purposes. In our Bot, we will use to validate the phone number.
Click on “Select Next Step” and select “Condition Builder” to add validation in the phone number.
Click on that condition builder, rename the builder if you want, and click on the “Add Condition Group” to add conditions to the phone number.
Click on “Add Condition” in If Match to add a condition for the phone number validation.
Select “Phone” in If as we have stored our response in “Phone.” Now we are validating our phone number with Regular Expression, we have to match our phone number with that. So, select “Match Pattern” in the Operator and add the regular expression ^[0–9]{10,10}$ in Regular Expression. Click on the button.
Now in Goto Step, click on the “Select Next Step” and select “Send Message” builder.
Similarly, in Otherwise, click on the “Select Next Step” and select “phone number” builder to again ask for the phone as the provided phone number is invalid.
Click on “Send Message” and rename it if you want, select “Text” and write your message, and click on the “Add Button”.
Enter the name of the button and click on “Select Next Step” and select “Send Message”. Click on the “Save” button.
Similarly, make two buttons “Track Your Parcel” and “Returns & Refunds” and select the “Send Message” builder for both of them.
Click on the “Your Orders” Builder, select “Text” and write your text.
You can also add the “Card” Builder to show order details.
Currently, our goal is to learn how to make a bot in UChat so we will add a Static response for all the services.
Similarly, you can add more products using the “Card” builder.
Click on the “Track Your Parcel” builder, Select “Text” and add your response.
You can also add the button and set “Select Next Step” to “Welcome message” Builder.
Click on the “Save” button.
Similarly, you can also add the button for the “Your Orders” Builder.
Right-click on the workspace, select “Send Message” Builder, rename it to “product list” and add product details as we do above.
Add the button of the name “Track Your Order” and select “Select Next Step” to “Track Your Parcel”.
Click on the “Welcome message” builder, click on the “Track Your Parcel” button, remove the “Track Your Parcel” from when This Button is Pressed, and select “Select Next Step” to “Product List.”
Click on the “Returns & Refunds” builder, select, and add a response. Select “Card” and add product details as we do above. But in place of subtitles, we can write the message of the refund status.
You can also add the button and select “Select Next Step” to “Welcome message” as we do above.
Note: Do not forget to click on the Publish button.
You can now start the conversation with your bot through that sandbox number from which we get our API. Simply just type Hi.
How to deploy our bot to Omni Channel?
Go to the dashboard and click on the Omni Channel.
Click on the “Setup Omni Channel” button to set up the Omni Channel.
Add the name of the bot and click on the “Add” button, you will get the interface where it asks you to create a new bot or convert an existing bot to Omni Channel.
Click on the “Convert Existing Bot” button to convert our WhatsApp Bot.
Click on the name of the bot that we want to convert and click confirm to convert the bot to omni channel bot.
You can now link your bot with any of the channels easily just by clicking on the link and adding your account.
Conclusion
UChat empowers businesses to provide round-the-clock support, drive sales conversions, and enhance customer satisfaction through automated chatbot interactions across multiple channels. With its user-friendly interface and robust features, UChat is a valuable tool for businesses seeking to optimize their customer engagement strategies.
Originally published at How To Create A WhatsApp Chatbot Using UChat? on May 14, 2024.
How to Create a WhatsApp Chatbot Using UChat? was originally published in Chatbots Life on Medium, where people are continuing the conversation by highlighting and responding to this story.